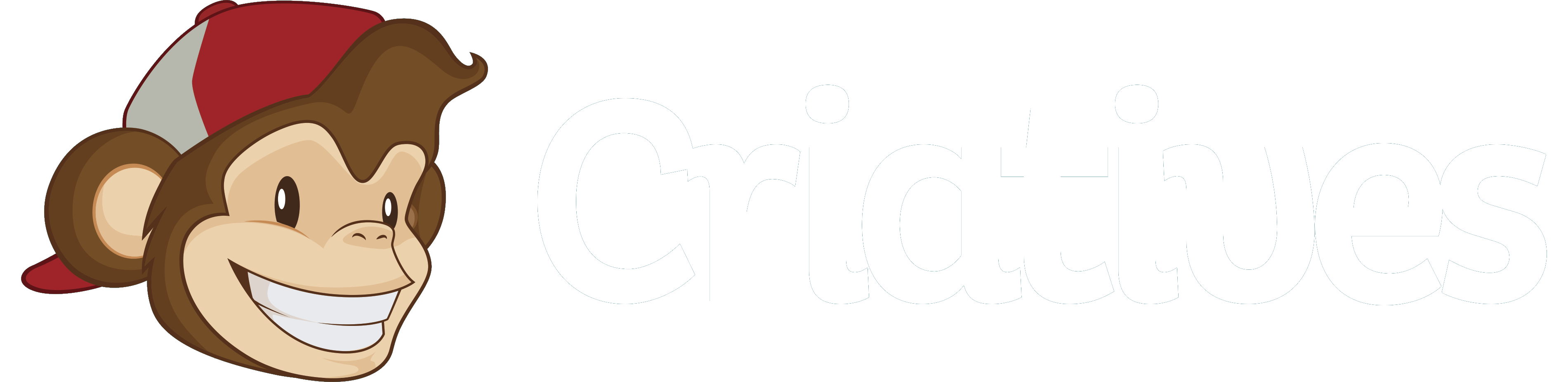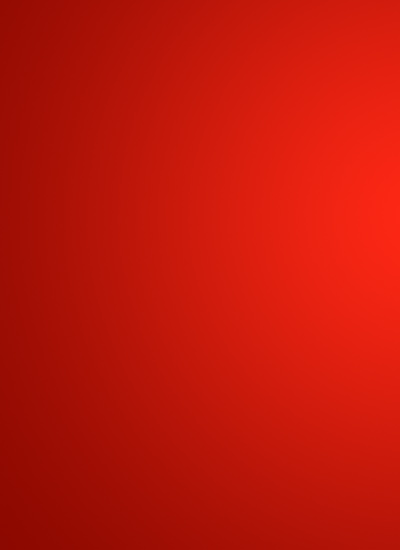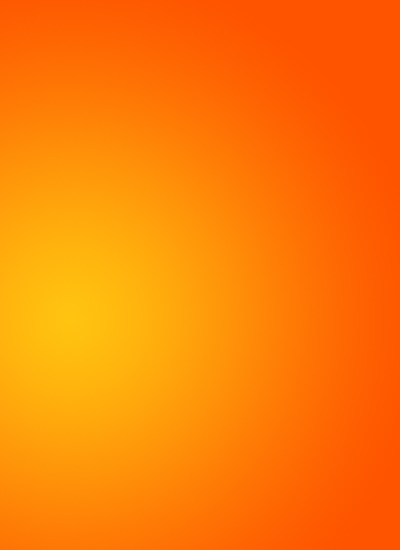Hoje vamos aprender a cirar um efeito “quente” na imagem, utilizando basicamente filtros. A imagem deverá ficar igualzinha a aqui de baixo:

Como sempre, vou utilizar os comandos do Photoshop em inglês, por ser muito mais usual. Caso o seu seja em português na internet tem muitos blogs com tradução para o Photoshop, ou para o seu bem, deixe o seu Photoshop em Inglês.
1- Escolha a imagem
– Para começar selecione uma foto, pode ser qualquer uma, mas que de preferência tenha uma pessoa, seja você, um vizinho ou um artista. Neste caso, eu usei uma foto de Evangeline Lilly da série LOST. Se quiser usar a mesma foto, Clique Aqui para baixá-la.
2- Criando um efeito de Ondulação (Filtro Ripple)
Agora abra a foto no Photoshop, talvez seja necessário dar uma iluminada na foto, neste caso, com a foto da Lilly, não foi necessário. Duplique a camada original (ctrl+J), em seguida aplique (Filter > Distort > Ripple) para a camada duplicada. Após isso, diminua a opacidade da camada duplicada para 40-50% e mude o modo da camada Multiply.

Isso só deu-lhe um pouco efeito, se você quiser deixar a foto mais estilizada, com um pouco mais de fumaça ou algo parecido, tente (Filter> Distort> Wave).
3- Colorir
Agora é hora de adicionar um pouco de cor, um pouco de fogo a imagem. Comece criando uma nova camada.
Agora em sua nova camada, usando a ferramenta (Radial Gradient), arraste um degradê vermelho sobre o documento inteiro. As duas cores que eu usei foram #f82714 e #8c0900.
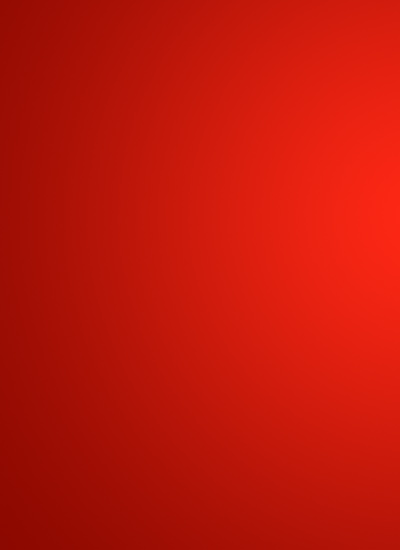
Agora altere o modo da camada da camada para (Color) e diminua a opacidade para cerca de 30-50%.
Agora vamos cirar outro degradê ou gradiente, como queira. Crie novamente outra camada e a preencha com a ferramenta (Radial Gradient) com uma cor laranja, brilhante. As cores que usei para este gradiente foram #febb0f e #fe5400.
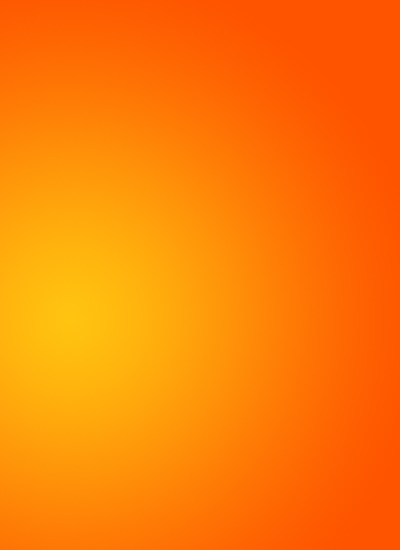
Depois de fazer o seu gradiente, altere o modo da camada para (Overlay) e reduza a opacidade se achar necessário, neste caso eu não reduzi a opacidade.

4. Efeitos adicionais
Para terminar este efeito duplique a camada original e passe-a acima de todas as outras e em seguida aplique (Filter> Brush Strokes> Crosshatch) e brinque com o modo de camada / opacidade, use a camada bem fina, ou seja, com a opacidade baixa.
Além disso, experimente (Filter > Render > Lighting Effects), bem como (Filter > Noise > Add Noise).
Neste caso o resultado está abaixo:

Mas lembre-se, neste passo, brinque com outros filtros, opacidade e modos de camada. Você também pode experimentar alguns Brushes Grunges.
Bem, este é um totorial bem simples e rápido, que propões para criar efeitos bem legais. Qualquer dúvida, comente abaixo. Até a próxima.